actividad 2
Es el reemplazo de Google Docs que ha cambiado su dirección URL, entre otras cualidades.
Cada usuario cuenta con 15 gigabytes de espacio gratuito para almacenar sus archivos, ampliables mediante diferentes planes de pago. Es accesible a través del sitio web desde computadoras y dispone de aplicaciones para Android e iOS que permiten editar documentos y hojas de cálculo.1
Con el lanzamiento de Drive, Google unificó el almacenamiento disponible para un único usuario de tal manera que en esos 15 GB se guardan también los mensajes de correo electrónico de Gmail y las imágenes de Google+ que superen los 2048 x 2048 píxeles.
https://es.wikipedia.org/wiki/Google_Drive
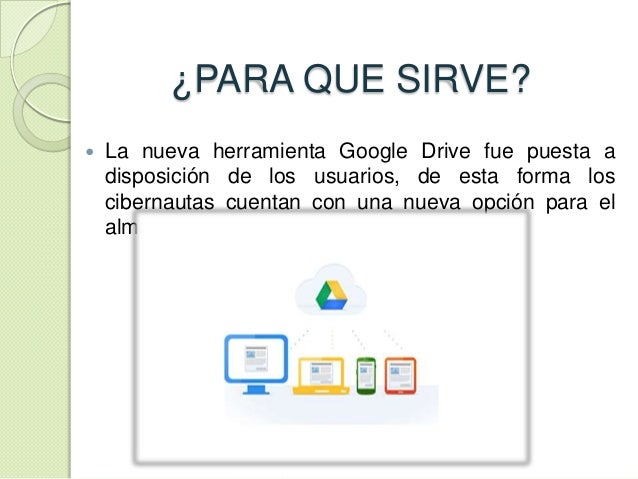
2-Cuando Google Drive se introdujo a la web por primera vez, servía como un lugar de almacenamiento de archivos en la nube para que fueran accesibles desde cualquier lugar. Debido a que Drive evolucionó, ahora cumple los roles de Google Docs y sirve como un centro para la creación de documentos Google y herramientas de Office. Incluso, puedes instalar aplicaciones en Drive para expandir aun más su operatividad. Saca el máximo de Google Drive siguiendo esta guía.
Parte 1 de 4: Ingresa a Google Drive
- 1- Ingresa a la página web de Google Drive con tu cuenta de Google. Si no tienes una cuenta de Google, puedes crear una de forma gratuita. Google Drive te permitirá almacenar archivos en la nube, así como también crear documentos y formularios a través de su interfaz web.

- 2- Añade archivos a la unidad. Hay dos maneras de agregar archivos a la unidad: puedes crear documentos de Google Drive o puedes subir los archivos desde tu computadora. Para crear un archivo nuevo, haz clic en el botón "CREAR". Para subir un archivo, haz clic en el botón “CARGAR” (la flecha hacia arriba) que está junto a "CREAR".

- 3- Cambia la forma en que se muestran los archivos. Puedes elegir mostrar los archivos con íconos grandes ("Cuadrícula") o como una lista ("Lista"). El modo "Lista" muestra de un vistazo el propietario del documento y cuándo fue la última vez que se lo modificó. El modo "Cuadrícula" muestra cada archivo como una vista previa de su primera página. Puedes cambiar el modo haciendo clic en los botones que están junto al ícono de engranaje, en la esquina superior derecha de la página.

- 4- Usa la barra de navegación del lado izquierdo para navegar por los archivos.“Mi unidad” es el lugar donde se almacenan todos los archivos y carpetas subidas. “Compartidos conmigo” son los documentos y archivos que otros usuarios de Drive comparten contigo. “Destacados con estrella” son los archivos que marcaste como importantes, y los archivos “Recientes” son los que editaste más recientemente.
- Puedes arrastrar y soltar archivos y carpetas en toda tu unidad para organizarlos según tu criterio.
- Haz clic en las casillas para seleccionar múltiples archivos y carpetas. Luego, puedes realizar acciones con esos archivos haciendo clic en los botones que están en la parte superior de la página. Si utilizas la vista de íconos grandes, la casilla aparece cuando pasas el mouse sobre el documento. Puedes encontrar más opciones en el menú “Más”.
- Haz clic en el ícono Carpeta con un signo “+” para crear una carpeta nueva en tu unidad. Puedes crear carpetas dentro de otras para organizar los archivos.

- 5-
Busca archivos. Puedes buscar documentos y carpetas en todo Google Drive usando la barra de búsqueda de la parte superior de la página. Google Drive buscará a través de los nombres, contenidos y propietarios y si encuentra un archivo con el término exacto en el título, este aparecerá debajo de la barra de búsqueda a medida que escribes, así podrás seleccionarlo rápidamente.
-

-
6-Descarga la aplicación para tu dispositivo móvil. Puedes descargar la aplicación Google Drive para tu dispositivo con Android o iOS para acceder a los archivos desde tu teléfono o tableta. Puedes descargar la aplicación de forma gratuita desde la tienda de aplicaciones. Es posible que no tenga todas las mismas características de edición que la versión del navegador.Anuncio
-
https://es.wikihow.com/usar-Google-Drive
-
-
3-
-
Cómo usar Google Drive
4 partes:Ingresa a Google DriveCrea y edita documentosSube y descarga archivosExpande el potencial de Drive
Cuando Google Drive se introdujo a la web por primera vez, servía como un lugar de almacenamiento de archivos en la nube para que fueran accesibles desde cualquier lugar. Debido a que Drive evolucionó, ahora cumple los roles de Google Docs y sirve como un centro para la creación de documentos Google y herramientas de Office. Incluso, puedes instalar aplicaciones en Drive para expandir aun más su operatividad. Saca el máximo de Google Drive siguiendo esta guía.
-

-
1-Ingresa a la página web de Google Drive con tu cuenta de Google. Si no tienes una cuenta de Google, puedes crear una de forma gratuita. Google Drive te permitirá almacenar archivos en la nube, así como también crear documentos y formularios a través de su interfaz web.
-

-
2-Añade archivos a la unidad. Hay dos maneras de agregar archivos a la unidad: puedes crear documentos de Google Drive o puedes subir los archivos desde tu computadora. Para crear un archivo nuevo, haz clic en el botón "CREAR". Para subir un archivo, haz clic en el botón “CARGAR” (la flecha hacia arriba) que está junto a "CREAR".
-

-
3-Cambia la forma en que se muestran los archivos. Puedes elegir mostrar los archivos con íconos grandes ("Cuadrícula") o como una lista ("Lista"). El modo "Lista" muestra de un vistazo el propietario del documento y cuándo fue la última vez que se lo modificó. El modo "Cuadrícula" muestra cada archivo como una vista previa de su primera página. Puedes cambiar el modo haciendo clic en los botones que están junto al ícono de engranaje, en la esquina superior derecha de la página.
-

-
4-Usa la barra de navegación del lado izquierdo para navegar por los archivos.“Mi unidad” es el lugar donde se almacenan todos los archivos y carpetas subidas. “Compartidos conmigo” son los documentos y archivos que otros usuarios de Drive comparten contigo. “Destacados con estrella” son los archivos que marcaste como importantes, y los archivos “Recientes” son los que editaste más recientemente.
- Puedes arrastrar y soltar archivos y carpetas en toda tu unidad para organizarlos según tu criterio.
- Haz clic en las casillas para seleccionar múltiples archivos y carpetas. Luego, puedes realizar acciones con esos archivos haciendo clic en los botones que están en la parte superior de la página. Si utilizas la vista de íconos grandes, la casilla aparece cuando pasas el mouse sobre el documento. Puedes encontrar más opciones en el menú “Más”.
- Haz clic en el ícono Carpeta con un signo “+” para crear una carpeta nueva en tu unidad. Puedes crear carpetas dentro de otras para organizar los archivos.
